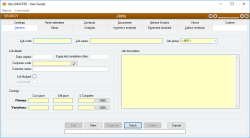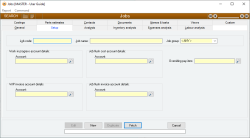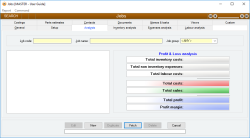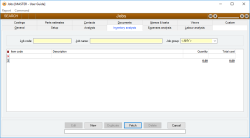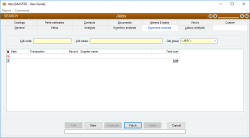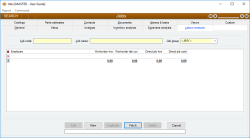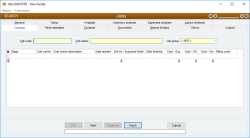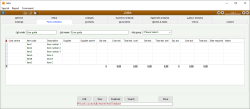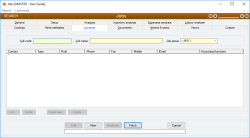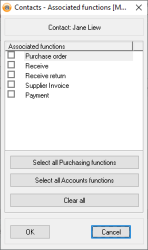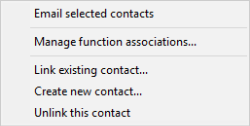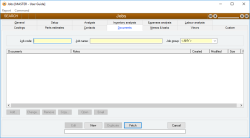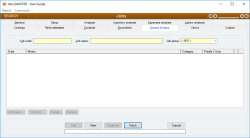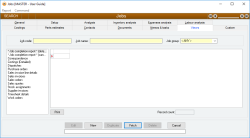Jobs
Jobs are used to attribute inventory, expenditure and income to a specific sales job. By defining a Job and using it as a reference in other parts of the system, you are able to produce a complete picture of inventory movement and account transactions that have been attributed to that Job.
Jobs allow you to perform a profit / loss analysis for the job.
A Job is referenced throughout the system by its Job code.
- Information is under review for a new version and will be updated soon.
Module: Job costing
Category: Jobs
Activation: Main > Job costing > Jobs
Form style: Multiple instance, WYSIWYS, SODA
Special actions available for users with Administrator permissions:
- Edit deleted and closed jobs.
- Override stop-credit check when creating jobs, even when Perform stop credit check on customers when creating new jobs has been selected.
- Change the User ID of the Entered by field of memos.
- Edit memos entered by other users.
Database rules:
- A Job cannot be deleted if it is referenced by any of the following:
- Sales Quotations
- Sales Orders
- Dispatches
- Dispatch returns
- Sales Invoices
- Purchase orders
- Receives
- Receive returns
- Supplier invoices
Reference: text(64), mandatory, FlexiCode, WYSIWYS
This is the code that is used to identify the job throughout the Jobs subsystem. The code used here should be long enough to make it unique across all jobs, but short enough to enable it to be used as a convenient identifier.
You can use any text you like or even a number to represent Jobs. Whenever you are expected to select a Job on a form (for example, Sales order), it is the Job code that you will be required to enter.
The Job code is a FlexiCode. This allows you to modify the Job code while still retaining all previous internal references and links to that Job. If you change a Job code, you will notice the new Job code appear on all previous forms that used that job (for example, a previous Sales order will now show the new Job code).
This is a descriptive name of the Job, and is only used for reference on the Jobs form.
When a new job is created from a Sales quotation, Sales order or Sales invoice, this field will be filled in if either the project ref field (Sales quotation and Sales order only) or Customer field has been entered on the calling record. In this case, the value shown is only a default and can be modified as required.
Reference: select from list, mandatory, HotEdit, WYSIWYS
Information is under review for a new version and will be updated soon.
Reference: text(12), AutoComplete, QuickList, WYSIWYS
This is the Customer code that represents the Customer (Debtor) to whom the Job relates. This field is an auto-complete field and if filled in, must contain a valid Customer code before you can update the Job. To display a list of all valid Customer Codes, click on the button or press the QuickList Hot Key.
When a new job is created from a Sales quotation, Sales order or Sales invoice, this field will be filled in if Customer field has been entered on the calling record. In this case, the value shown is only a default and can be modified as required.
Reference: Yes/no
Information is under review for a new version and will be updated soon.
Reference: Yes/no
This option specifies that the Job is closed and that no further inventory or account transactions can be assigned to this job. This effectively prevents the job from being used on any forms.
This option is typically used when a Job has been completed, an analysis has been performed and any further work should be directed to a new job code.
Reference: currency, quantity, WYSIWYS
This is a rough estimate on what the job will cost to complete and allows entry of Cost price, Sell price and % Complete figures.
- Primary: Information is under review for a new version and will be updated soon.
- Variance: Information is under review for a new version and will be updated soon.
These estimates are only used for reporting purposes.
Reference: memo, expandable, WYSIWYS
This is free-form text describing any pertinent details about the Job.
Reference: account, QuickList, WYSIWYS
This field is not mandatory. If it is filled in with a Pay item, that Pay item will be automatically filled into the Pay item column on the Timesheet when the Job is selected. It will also override the default Pay item for the User. If there is no selected Overriding Pay item, the user's default Pay item will be used. The Pay item can always be overridden in either case, but this allows efficiency in making it automatic.
Last edit 27/10/20
Reference: list, Currency, Read-only
The profit and loss analysis provides a summary of details found on the Inventory analysis, Expenses analysis and Labour analysis.
- Total inventory cost: Information is under review for a new version and will be updated soon.
- Total non-inventory cost: Information is under review for a new version and will be updated soon.
- Total labour cost: Information is under review for a new version and will be updated soon.
- Total cost: Information is under review for a new version and will be updated soon.
- Total sales: Information is under review for a new version and will be updated soon.
- Total profit: Information is under review for a new version and will be updated soon.
- Profit margin: Information is under review for a new version and will be updated soon.
The Inventory analysis tab provides a quick way to view an analysis of items that have been used for the current job and its sub jobs. The Inventory analysis list is broken down as follows:
- Item code: The code of the item that was used
- Description: The item description
- Quantity: The total quantity used of this item. This quantity is specified in single units (Quantity x Unit quantity)
- Total cost: The total cost of this item
The expenses analysis tab provides a quick way to view a detailed analysis of expenses that have occurred for the current job and its sub jobs. The expenses analysis list is broken down as follows:
- Date: The date the item was used
- Transaction: The type of transaction
- Record: The record identifier
- Supplier name: Information is under review for a new version and will be updated soon.
- Total cost: The total cost of this transaction
The Labour analysis tab provides a quick way to view a detailed analysis of employees that have recorded timesheet entries for the current job and its sub jobs. The labour analysis list is broken down as follows:
- Employee: The Employee name (Preferred name and Surname)
- Work order hrs: Information is under review for a new version and will be updated soon.
- Work order lab cost: Information is under review for a new version and will be updated soon.
- Direct job hrs: Information is under review for a new version and will be updated soon.
- Direct job cost: Information is under review for a new version and will be updated soon.
The costings grid provides a way of indicating the various costings associated with a job.
- Stage (Text(30), AutoComplete, QuickList): The job stage name
- Cost centre (Text(30), Mandatory): Information is under review for a new version and will be updated soon.
- Cost centre Description(Text(100)): Information is under review for a new version and will be updated soon.
- Date Started (Date, QuickList): The date on which this stage of the job began
- Est Hrs: The estimated number of hours to finish this job stage
- Expected Finish (Date, QuickList): The date on which this job stage is expected to be finished
- Date Finished (Date, QuickList): The actual date on which the job stage was finished
- Cost - Org(Currency): Information is under review for a new version and will be updated soon.
- Cost - Xfr(Currency): Information is under review for a new version and will be updated soon.
- Cost - Var(Currency): Information is under review for a new version and will be updated soon.
- Billing code (Text(30), AutoComplete, QuickList): Information is under review for a new version and will be updated soon.
When a new job is started, the job stage list will be filled by default with the job stages marked to be added by default to new jobs. These job stages will be added based on the order specified for the job stages. Once these job stages are in the list, they can be reordered by dragging the stage to the required position. The order that stages appear in the list will be saved when the job is updated.
When adding costings to a job and using the Tab key to enter the cost centre column, it will be auto-populated with the contents of the job stage column if it does not already have a cost centre specified.
Information is under review for a new version and will be updated soon.
The parts estimates grid includes:
- Cost centre (Text(30), AutoComplete): Information is under review for a new version and will be updated soon.
- Item code (Text(30), AutoComplete, QuickList, WYSIWYS): Information is under review for a new version and will be updated soon.
- Description (Text, Read-only): Information is under review for a new version and will be updated soon.
- Supplier (Text): Information is under review for a new version and will be updated soon.
- Supplier part # (Text, Number): Information is under review for a new version and will be updated soon.
- Qty est. (Quantity): Information is under review for a new version and will be updated soon.
- Cost est. (Currency): Information is under review for a new version and will be updated soon.
- Total est. cost (Currency, Read-only): Information is under review for a new version and will be updated soon.
- Sell est. (Currency): The sell price is a price that you can enter that represents the price at which you intend to charge for this part. Although the parts estimates on the Job form don’t represent a set of parts that you can dispatch (such as those on a sales order), they can however be used to represent the parts or estimate of what should be charged on any invoice generated for this job. When you first enter the item code, the Sell Price will be calculated using the Discount Structures as they would apply to the customer that is linked to the general tab of the jobs form. That is, when you add items to the parts estimates for a job that has a customer linked to it, then the sell price of the parts will be the same prices you would see if you were to put these parts on a sales order for that same customer. However, once the parts have been added, you can change the sell price to whatever you like. The sell price on the parts estimates is used most often with reporting, for example a detailed parts estimates listing SA4008, or the Estimates Management VIEW on the job Views tab.
- Total est. sell (Currency, Read-only): Information is under review for a new version and will be updated soon.
- Qty act. (Quantity, Read-only): Information is under review for a new version and will be updated soon.
- Cost act. (Currency, Read-only): Information is under review for a new version and will be updated soon.
- Total act. (Currency, Read-only): Information is under review for a new version and will be updated soon.
- Date required (Date, QuickList): Information is under review for a new version and will be updated soon.
- Notes (Memo, Expandable): Information is under review for a new version and will be updated soon.
Reference: Button
Information is under review for a new version and will be updated soon.
Reference: Button
Information is under review for a new version and will be updated soon.
Reference: Button
Information is under review for a new version and will be updated soon.
Reference: Button
Information is under review for a new version and will be updated soon.
Reference: Button
Information is under review for a new version and will be updated soon.
Item one-off entry form.
Reference: Button
Information is under review for a new version and will be updated soon.
The Contacts tab lists all contacts records (see Contacts) that have been linked to this customer. A contact can only be linked to the customer once, but a contact can be linked to any number of other customers. You are able to link, unlink, create a new contact or delete a contact using the buttons at the bottom. You can also right click in an empty area of the list to link or add a new contact.
You are able to select multiple contact records to make changes in bulk. To multi-select contacts outside of a range, press and hold Ctrl on your keyboard and use the mouse to select as many contacts as you want. To select multiple contacts within a range, select your first contact using your mouse, press and hold Shift on your keyboard and use the mouse to select the last contact in the range.
When multiple contacts are selected, the unlink, delete and email buttons will apply to all of them. In the case of email, it will fill in the To field.
You can also right click on the Contacts list to perform special actions:
- Email selected contacts
- Manage function associations
- Link existing contact
- Create new contact
- Unlink this contact
This is a list of all relevant data files associated with the job. They can be data specification documents, marketing material, purchasing documents or any other document that is appropriate.
The document list is a list of file names and associated files. You can specify any type of file that you like, even image or multimedia files.
In Idle mode, if you double-click on one of the list jobs, the associated document will be opened by Windows providing an appropriate file association exists.
You can Add, Edit or Delete the list of data files by using the buttons at the bottom of the list. There is no practical limit to the number of data files you can specify for a job.
If you do not specify a full pathname for the filename of a data file, the default data file directory found in the Database Setup will be used.
It is possible to drag /drop multiple documents from a list as well as use the Remove, Copy and Email buttons. When multiple documents are selected, the Change and Open buttons are disabled as these options are only related to individual documents
Last edit: 28/05/20
The job memo section allows you to enter an unlimited number of memos to record historical events and facts about the job.
To add a new memo, click on the New memo button to display a form that will allow you to enter the date, the user and the memo text.
To edit an existing memo, either click on the Edit memo button or double-click on the list entry.
To delete a memo, click on the Delete memo button.
Memos cannot be edited unless the Job form is in Edit mode.
- Date:Information is under review for a new version and will be updated soon.
- Memo: Information is under review for a new version and will be updated soon.
- Category: Information is under review for a new version and will be updated soon.
- Priority: Information is under review for a new version and will be updated soon.
- User:: Information is under review for a new version and will be updated soon.
- Add memo: Information is under review for a new version and will be updated soon.
- Add task: Information is under review for a new version and will be updated soon.
- Change: Information is under review for a new version and will be updated soon.
- Remove: Information is under review for a new version and will be updated soon.
Reference: select from list, read-only
This is the list of currently available views.
Reference: field
Information is under review for a new version and will be updated soon.